 Online Help
Online Help
 ActivMan
ActivMan
 New Features
New Features
 Components
Components
 Quick Start
Quick Start
 Multiple Sites
Multiple Sites
 Main Application
Main Application
 Create a new user
Create a new user
 Create a new group
Create a new group
 Create a new template
Create a new template
 Create a new network connection
Create a new network connection
 Create a new database connection
Create a new database connection
 Using tags
Using tags
 Using functions
Using functions
 Modify existing users
Modify existing users
 Extracting students from MIS
Extracting students from MIS
 Importing users
Importing users
 Apply Template
Apply Template
 Get Missing IDs
Get Missing IDs
 Options
Options
 Usage
Usage
 Using actions when importing
Using actions when importing
 AutoImport
AutoImport
 Introduction
Introduction
 Configure
Configure
 Usage
Usage
Creating a new database/MIS connection
- Select 'New' on the 'File' menu, and select 'Database'
- If you have more than one MIS type installed then you will now be prompted to select which type of MIS to create
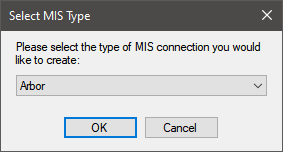
- The configuration window for the selected MIS type will now be shown. See below for some examples.
SIMS
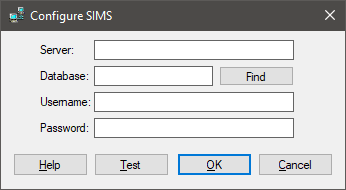
- Enter the name of the server (e.g. NETBIOS name) and SQL instance (if applicable), e.g. "SERVER\SIMS"
- Enter a username and password to access this database/server
- Enter the database name or click 'Find'. 'Find' will connect to the specified server and attempt to "find" the SIMS database for you.
- To test the entered settings, click 'Test'.
- Click 'OK' when finished.
Find
If you are unsure what the database name is then enter the server, username, and password, then click 'Find'. The program will connect to the specified server and attempt to find the correct SIMS database.
Test
Once you have entered the server, database, username, and password, you can click 'Test' to test the connection to the database.
Arbor
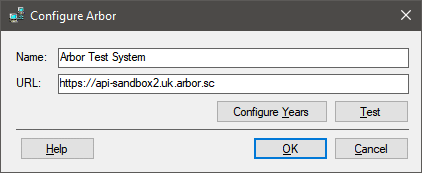
You will need to login to your Arbor account on Arbor's website. You need to find the URL to access the data of your school. For example, "https://myschool.uk.arbor.sc".
- Enter a name for this Arbor connection. This is just to identify this connection within ActivMan.
- Enter the URL to access the data of the school, e.g. "https://myschool.uk.arbor.sc".
- You now need to configure the school years to match ActivMan to the way in which Arbor was configured for this specific school:
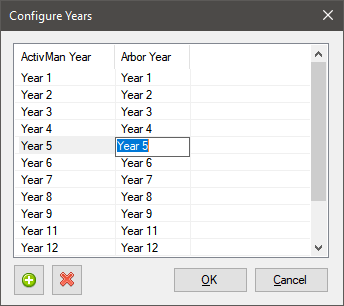
Examples of the Arbor configured years might 5, Y5, Y05, Year5, Year05, etc
- Click 'OK' on both windows when finished.
Test
Once you have entered the URL you can click 'Test' to test the connection to Arbor.
