 Online Help
Online Help
 ActivMan
ActivMan
 New Features
New Features
 Components
Components
 Quick Start
Quick Start
 Multiple Sites
Multiple Sites
 Main Application
Main Application
 Create a new user
Create a new user
 Create a new group
Create a new group
 Create a new template
Create a new template
 Create a new network connection
Create a new network connection
 Create a new database connection
Create a new database connection
 Using tags
Using tags
 Using functions
Using functions
 Modify existing users
Modify existing users
 Extracting students from MIS
Extracting students from MIS
 Importing users
Importing users
 Apply Template
Apply Template
 Get Missing IDs
Get Missing IDs
 Options
Options
 Usage
Usage
 Using actions when importing
Using actions when importing
 AutoImport
AutoImport
 Introduction
Introduction
 Configure
Configure
 Usage
Usage
Extracting users from your MIS using the Extraction Wizard
To extract users from your MIS to either your Active Directory network or a file, simply:
Select the 'File' menu, then 'Extract...'
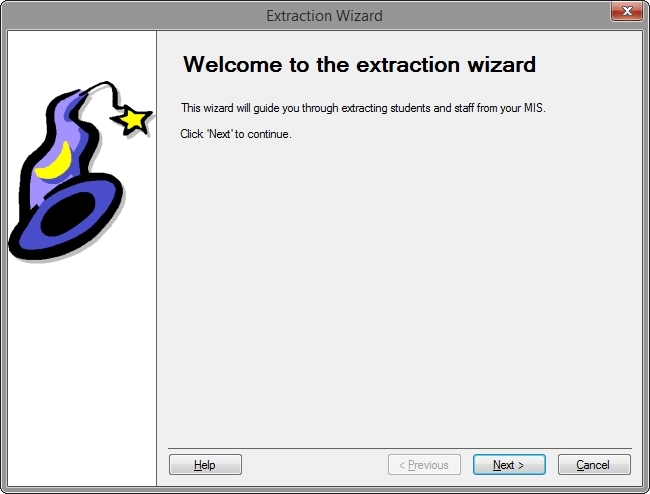
Click 'Next'.
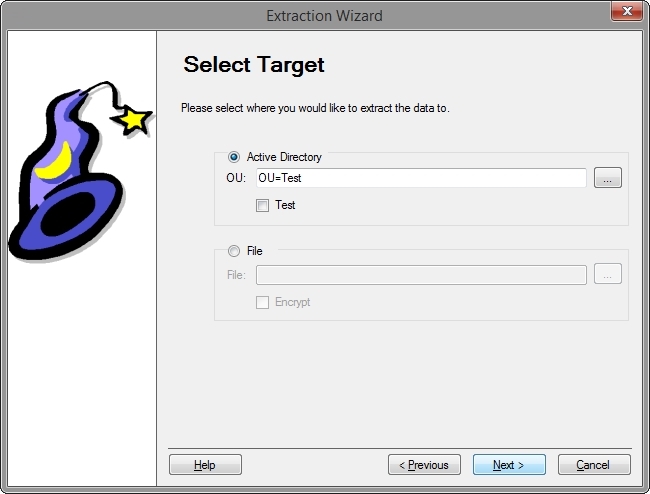
To extract users from your MIS to a file select 'File'. Enter a filename to save the extracted users to. If you wish to have the file encrypted then select 'Encrypt'.
-- OR --
To extract users from your MIS to Active Directory select 'Active Directory'. Select the OU to extract the users to. Select 'Test' if you would like to simulate extracting and importing the user accounts.
Click 'Next'.
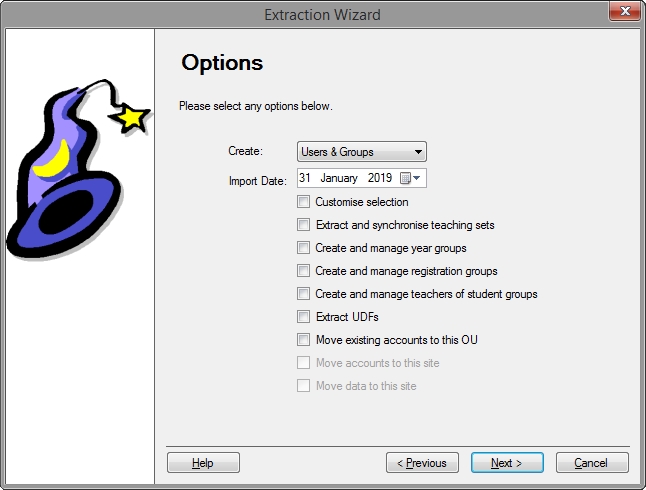
Select whether you would like to create user accounts, groups, or both from the 'Create' drop down list.
Specify the "virtual date" to determine which users have started, left, and moved groups.
If you would like to select which users to extract, then select 'Customise Selection'.
If you would like to extract sets then select 'Extract and sync teaching sets'.
If you require UDFs to be extracted, then select 'Extract UDFs'.
If you have enabled 'Create Year Groups' in the main options then you can enable for this import whether to create and manage year groups. To configure this option please look at the main options
If you would like to create and manage "teachers of student" groups then tick the 'Create and manage teachers of student groups'. This will create a distribution group for each student which contain all the staff that teach that student.
If you would like to move existing accounts to the specified OU then check the option 'Move existing accounts to this OU'
If you have a single domain across multiple sites then you can select whether to move user accounts from another site's OU to "this" site's OU.
If you have selected moving accounts to "this" sites OU then you can select whether to move user's data too from the other site's server.
Click 'Next'.
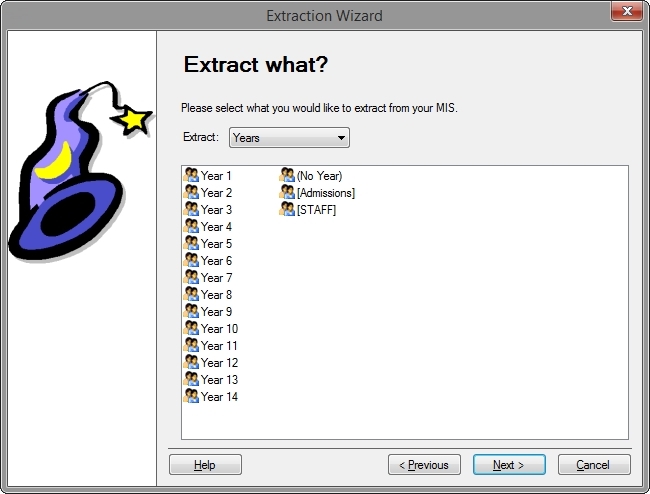
Select which year you would like to extract, e.g. 'Year 7', and click 'Next'
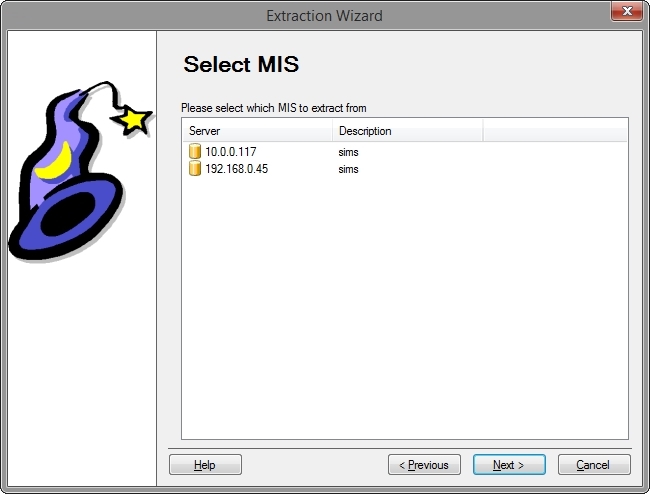
Select the database you would like to extract users from and click 'Next'.
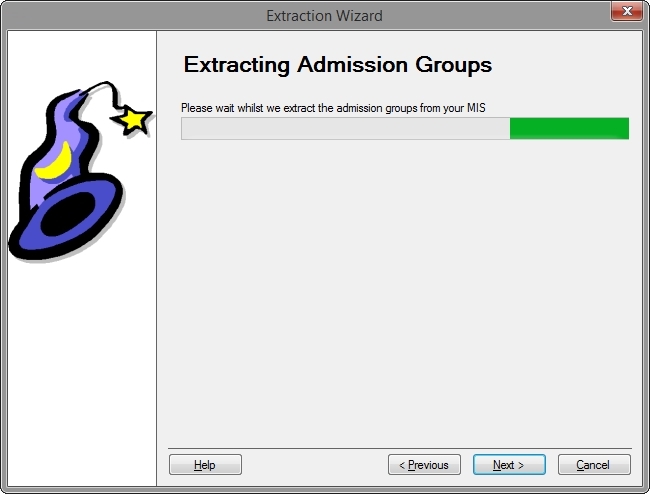
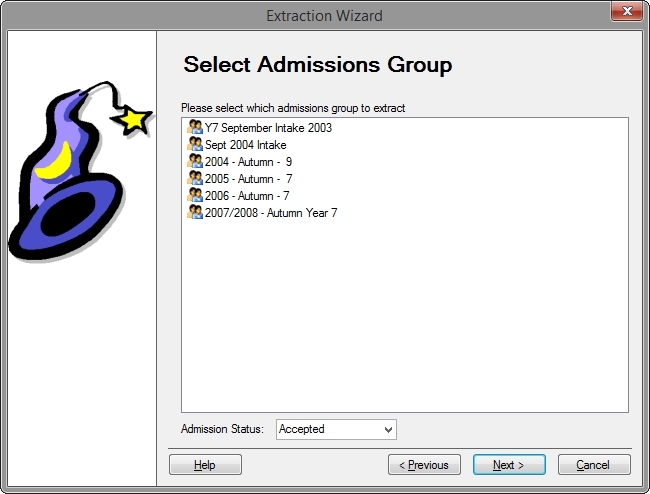
If you selected 'Admissions' for the year then the admission groups will be extracted from the selected MIS, and you will need to select which admissions group to extract. Then click 'Next'.
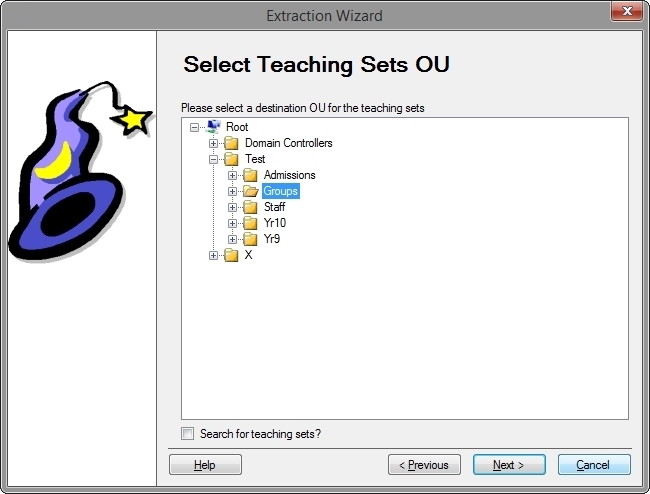
If you selected to import teaching groups then you will be requested for the OU where existing teaching groups reside and where new teaching groups will be created. Navigate and select the desired OU. If you have teaching groups in another location then tick 'Search for teaching sets'.
Click 'Next'.
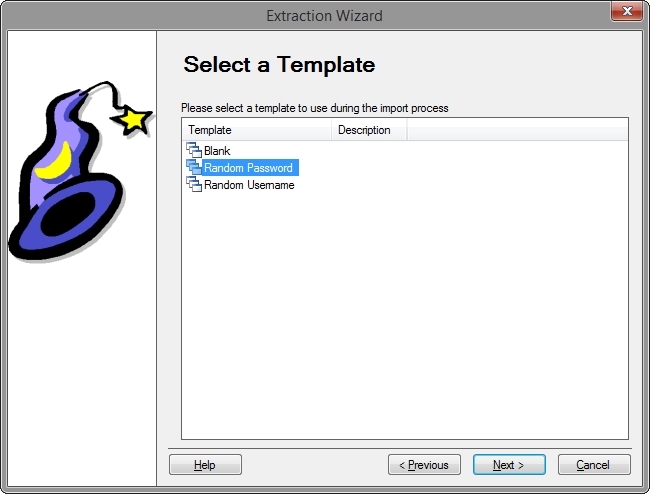
Select the template you would like to use for the extracted users. Then click 'Next'.
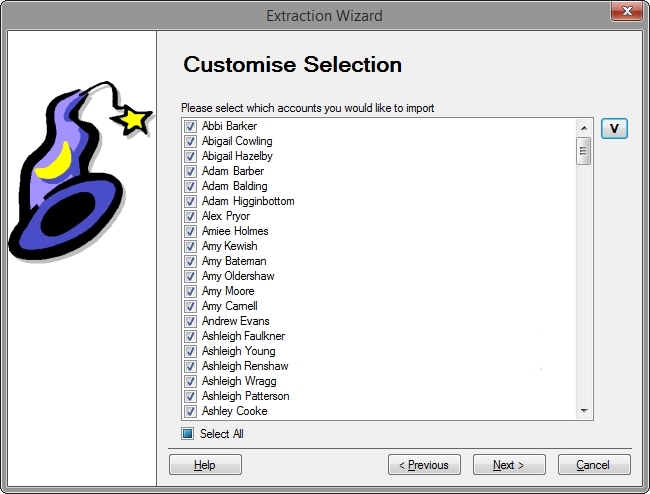
If you have selected 'Customise Selection' then, from the list, select which users to extract and click 'Next'.
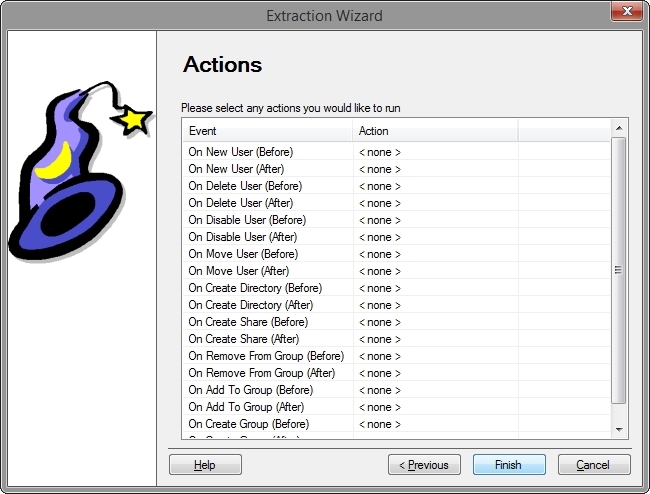
Now select any actions you would like to be performed when certain events occur. When finished click 'Finish'
All the extracted users will be either imported into Active Directory or exported to a file using the options you have selected.
See also:
